Giáo án môn Tin học 10 - Bài 16: Định dạng văn bản
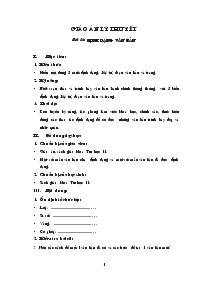
I. Mục tiêu:
1. Kiến thức:
- Hiểu nội dung 3 mức định dạng: Ký tự, đoạn văn bản và trang
2. Kỹ năng:
- Biết soạn thảo và trình bày văn bản hành chính thông thường với 3 kiểu định dạng: Ký tự, đoạn văn bản và trang.
3. Thái độ:
- Rèn luyện kỹ năng, tác phong làm việc khoa học, chính xác, thực hiện đúng các thao tác định dạng để có được những văn bản trình bày đẹp và nhất quán.
II. Đồ dùng dạy học:
1. Chuẩn bị của giáo viên:
- Giáo án, sách giáo khoa Tin học 11.
- Một số mẫu văn bản chưa định dạng và một số mẫu văn bản đã được định dạng.
Bạn đang xem tài liệu "Giáo án môn Tin học 10 - Bài 16: Định dạng văn bản", để tải tài liệu gốc về máy bạn click vào nút DOWNLOAD ở trên
Giáo án lý thuyết Bài 16: Định dạng văn bản Mục tiêu: Kiến thức: Hiểu nội dung 3 mức định dạng: Ký tự, đoạn văn bản và trang Kỹ năng: Biết soạn thảo và trình bày văn bản hành chính thông thường với 3 kiểu định dạng: Ký tự, đoạn văn bản và trang. Thái độ: Rèn luyện kỹ năng, tác phong làm việc khoa học, chính xác, thực hiện đúng các thao tác định dạng để có được những văn bản trình bày đẹp và nhất quán. Đồ dùng dạy học: Chuẩn bị của giáo viên: Giáo án, sách giáo khoa Tin học 11. Một số mẫu văn bản chưa định dạng và một số mẫu văn bản đã được định dạng. Chuẩn bị của học sinh: Sách giáo khoa Tin học 11. Nội dung: ổn định tổ chức lớp: Lớp: Sĩ số: Vắng: Có phép: Kiểm tra bài cũ: ? Nêu các cách để mở 1 văn bản đã có và các bước để tạo 1 văn bản mới? TL: - Cách mở 1 văn bản đã có: C1 : Chọn File -> Open C2 : Nháy chuột vào nút lệnh Open trên thanh công cụ chuẩn C3 : Nhấn tổ hợp phím Ctrl + O Sau đó chọn tên tệp cần mở trong hộp thoại Open và kích chuột vào nút Open. - Cách tạo 1 văn bản mới: C1 : Chọn File -> New C2 : Nháy chuột vào nút lệnh New trên thanh công cụ chuẩn C3 : Nhấn tổ hợp phím Ctrl + N Bài mới: t Hoạt động của giáo viên Hoạt động của học sinh - Đưa ra 2 mẫu văn bản: 1 mẫu chưa định dạng và 1 mẫu văn bản đã được định dạng. => Có gì khác nhau giữa 2 mẫu văn bản trên? - Văn bản 2 trình bày đẹp và rõ nét hơn văn bản 1 và được trình bày theo đúng quy định của thể thơ lục bát. => Cùng 1 hệ soạn thảo văn bản nhưng văn bản 2 đẹp hơn văn bản 1 vì người soạn thảo văn bản 2 đã thực hiện các thao tác định dạng văn bản. Vậy để định dạng văn bản ta cần thực hiện các thao tác nào, làm thế nào để định dạng văn bản, và định dạng văn bản là gì? Chúng ta sẽ vào bài hôm nay: Bài 16: Định dạng văn bản - Nghe giảng và ghi bài ? Thế nào là định dạng văn bản? - Định dạng văn bản là trình bày các phần văn bản nhằm mục đích cho văn bản được rõ ràng và đẹp hơn, nhấn mạnh những phần quan trọng, giúp người đọc nắm bắt dễ hơn các nội dung chủ yếu của văn bản. - Các cấp độ định dạng văn bản: Định dạng ký tự Định dạng đoạn văn bản Định dạng trang Các công việc định dạng này thường được thực hiện sau khi gõ xong văn bản. 1. Định dạng ký tự: ? Ký tự là gì? - Ký tự là 1 ký hiệu nằm trong bảng chữ cái, chữ số hay bảng mã ASCII, - Khi gõ 1 phím trên bàn phím thì trên màn hình sẽ hiện ra 1 ký tự tương ứng và được in ra giấy thì đó là 1 ký tự. Như vậy phím ký tự trên bàn phím là tất cả các phím chữ, phím số, phím dấu, - Các thuộc tính định dạng ký tự cơ bản bao gồm: * Phông chữ: Arial, VnTime, VnTimeH, * Cỡ chữ: 12, 14, 29, * Kiểu chữ: đậm, nghiêng, * Màu sắc: xanh, đỏ, Và một số thuộc tính khác, => Các bước định dạng ký tự: - Bước 1: Đánh dấu nội dung cần định dạng. Nếu không có phần văn bản nào được chọn, định dạng sẽ có tác dụng cho các ký tự được gõ vào từ vị trí con trỏ văn bản trở đi. - Lắng nghe và ghi bài. ? Nêu các cách để lựa chọn 1 đoạn văn bản? C1 : + Đặt con trỏ văn bản vào vị trí bắt đầu chọn + Nhấn giữ phím Shift rồi đặt con trỏ văn bản vào vị trí kết thúc. C2 : + Nháy chuột tại vị trí bắt đầu cần chọn + Kéo thả chuột trên phần văn bản cần chọn - Bước 2: Thực hiện các thao tác định dạng: Cách 1: Sử dụng menu Format -> Font để mở hộp thoại Font (Hình 54_SGK_109) Hộp thoại Font gồm 3 thẻ: Font, Character Spacing và Animation. Ta chọn thẻ Font. ý nghĩa các lựa chọn: Font: Hiển thị danh sách các phông chữ có sẵn trong máy Font Style: Regular: kiểu chữ thông thường Italic: kiểu chữ nghiêng Bold: kiểu chữ đậm Bold Italic: chữ vừa đậm, vừa nghiêng Size: cỡ chữ (kích thước to, nhỏ) của phông chữ Underline: Chọn các đường nét gạch chân cho văn bản Color: Chọn màu sắc cho văn bản Effects: Chọn các hiệu ứng đặc biệt Sau khi thiết lập xong các lựa chọn kích chuột vào nút OK để xác nhận Cách 2: Sử dụng các nút lệnh trên thanh công cụ định dạng (Hình 55_SGK_TR109) - Quan sát hình SGK, lắng nghe và ghi bài Chú ý: + Đối với những người mới làm quen với soạn thảo ta nên sử dụng cách 1 vì quan sát được mẫu ký tự (văn bản) + Khi sử dụng thanh công cụ thì các nút chữ đậm, nghiêng, ấn 1 lần thì thực hiện, ấn 2 lần thì huỷ bỏ, sử dụng cách này thì nhanh nhưng không xem trước được mẫu - Ngoài ra, còn có thể sử dụng phím tắt: Ctrl + Shift + = : Tạo chỉ số trên Ctrl + = : Tạo chỉ số dưới Ctrl + B : Tạo chữ đậm Ctrl + I : Tạo chữ nghiêng Ctrl + U : Tạo chữ gạch chân Ctrl + Shift + F : Chọn Font chữ trong hộp Font Ctrl + Shift + P : Chọn cỡ chữ trong hộp Font Size - Bước 3: Thôi đánh dấu 2. Định dạng đoạn văn bản ? Đoạn văn bản là gì? - Đoạn văn bản là nhiều câu có liên quan với nhau hoàn chỉnh về ngữ nghĩa nào đó được kết thúc bằng dấu xuống dòng (Enter). - Các thuộc tính định dạng đoạn văn bản bao gồm: + Căn lề + Vị trí lề đoạn văn (so với lề trang) + Định dạng dòng đầu tiên + Khoảng cách đến đoạn văn trước hoặc sau + Khoảng cách giữa các dòng trong đoạn văn - Căn lề: Có 4 chế độ căn lề + Căn lề trái (Left): + Căn lề giữa (Center): + Căn lề phải (Right): + Căn lề đều 2 bên (Justify): - Vị trí lề đoạn văn: Lề trái, lề phải - Định dạng dòng đầu tiên: thụt vào hay nhô ra so với cả đoạn văn bản - Các thao tác định dạng đoạn văn bản: - Bước 1: Lựa chọn đoạn văn bản - Bước 2: Thực hiện các thao tác định dạng Cách 1: Sử dụng lệnh Format -> Paragraph để mở hộp thoại Paraghraph (Hình 56 – SGK – Tr110) Hộp thoại gồm 2 thẻ: Indents and Spacing và Line and Page Breaks, ta chọn thẻ Indents and Spacing. ý nghĩa các lựa chọn: Aligment: Căn lề Left: Căn lề trái Centerd: Căn lề giữa - Theo dõi hình sách giáo khoa, lắng nghe và ghi bài Right: Căn lề phải Justified: Căn lề đều 2 bên Indentation: Khoảng cách viết lùi vào của đoạn văn Left: Khoảng cách đoạn văn tới lề trái Right: Khoảng cách đoạn văn tới lề phải Spacing: Khoảng cách giữa các đoạn văn Before: Khoảng cách tới đoạn văn phía trước After: Khoảng cách tới đoạn văn phía sau Special: Khoảng cách viết lùi của dòng đầu đoạn văn None: Huỷ bỏ hiệu ứng này First line: Khoảng cách dòng đầu đoạn văn tới lề trái Hanging: Khoảng cách các dòng trong đoạn văn tới lề trái kể từ dòng thứ 2 trở đi Chú ý: Phải chỉ rõ các khoảng cách First line hoặc Hanging trong ô By bên cạnh Line Spacing: Khoảng cách giữa các dòng (giãn dòng) Single: Khoảng cách bình thường 1.5 lines: Khoảng cách dòng rưỡi Double: Khoảng cách dòng đôi At least: Không nhỏ hơn Exactly: Chính xác Multiple: Giãn nhiều dòng Chú ý: Khi chọn At least, Exactly, Multiple thì phải gõ thêm các chỉ số xác định vào ô At bên cạnh Cách 2: Sử dụng các nút trên thanh công cụ định dạng (Hình 57 – SGK – Tr110) Cách 3: Sử dụng phím tắt Ctrl + L: Căn lề trái Ctrl + R: Căn lề phải Ctrl + E: Căn giữa đoạn văn Ctrl + J: Căn đều 2 bên Chú ý: Nên căn cứ vào nội dung văn bản mà lựa chọn kiểu căn lề thích hợp. Ngoài ra, có thể dùng thước ngang (Hình 58 – SGK – Tr111) để điều chỉnh một số thuộc tính lề của đoạn văn một cách trực quan bằng cách đưa con trỏ chuột lên con trượt tương ứng trên thước và kéo thả đến vị trí cần thiết 3. Định dạng trang - Để hoàn thiện 1 trang văn bản thì các bước định dạng trên là chưa đủ ? Trang văn bản là gì? - Phần văn bản định dạng để in ra trên 1 trang giấy được gọi là trang (Page) - Trong các thuộc tính định dạng trang văn bản, chúng ta chỉ xét 2 thuộc tính cơ bản nhất là kích thước các lề và hướng giấy (Hình 59 – SGK – Tr111) - Để thiết đặt các thuộc tính định dạng trang ta thực hiện lệnh File -> Page Setup để mở hộp thoại Page Setup (Hình 60 – SGK – Tr112) Trong hộp thoại Page Setup có 3 thẻ: Margins, Paper, Layout chúng ta quan tâm đến thẻ Margins, gồm các lựa chọn: Top: Lề trên Bottom: Lề dưới Left: Lề trái Right: Lề phải Guitter: độ rộng để đóng gáy xoắn Orientation: Chọn hướng in xoay ngang giấy (Land scape) hay xoay dọc giấy (Potrait) Cuối cùng kích chuột vào nút OK để xác nhận Chú ý: Để thiết lập các trang in là mặc định cho lần sau, hãy kích chuộe vào nút Default. Củng cố: Ngoài việc sử dụng bảng chọn và nút lệnh trên thanh công cụ, nút phải chuột cũng thường được sử dụng trong việc biên tập văn bản cũng như việc định dạng. Khi nháy nút phải chuột, xuất hiện bảng chọn tắt với các lựa chọn có các chức năng liên quan đến đối tượng được chọn (gồm 1 số lệnh biên tập và định dạng cơ bản như các lệnh tương ứng trên thanh bảng chọn. Chúng ta không nên nhấn phím Shifr khi muốn làm tăng khoảng cách giữa các đoạn văn. Thay vào đó ta nên dùng lệnh Format -> Paragraph và điều chỉnh khoảng cách trước (Before) hay sau (After) một đoạn văn sẽ làm cho văn bản nhất quán và đẹp hơn. Tất vả các việc định dạng trên ngoài việc để văn bản thêm đẹp và hợp lý ta còn sử dụng còn tuỳ thuộc vào mục đích người sử dụng.
Tài liệu đính kèm:
 Bai 16 dinh dang van ban10.doc
Bai 16 dinh dang van ban10.doc





