Giáo án môn Tin học 10 - Bài 17: Một số chức năng soạn thảo văn bản
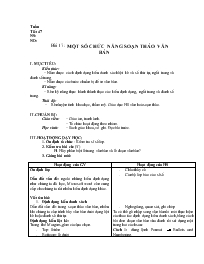
I. MỤC TIÊU:
Kiến thức:
– Nắm được cách định dạng kiểu danh sách liệt kê và số thứ tự, ngắt trang và đánh số trang
– Nắm được các bước chuẩn bị để in văn bản.
Kĩ năng:
– Rèn kỹ năng thực hành thành thạo các kiểu định dạng, ngắt trang và đánh số trang.
Thái độ:
– Rèn luyện tính khoa học, thẩm mỹ. Giáo dục HS văn hoá soạn thảo.
II. CHUẨN BỊ:
Giáo viên: – Giáo án, tranh ảnh.
– Tổ chức hoạt động theo nhóm.
Học sinh: – Sách giáo khoa, vở ghi. Đọc bài trước.
III. HOẠT ĐỘNG DẠY HỌC:
1. Ổn định tổ chức: Kiểm tra sĩ số lớp.
2. Kiểm tra bài cũ: (3’)
H. Hãy phân biệt lề trang văn bản và lề đoạn văn bản?
3. Giảng bài mới:
Bạn đang xem tài liệu "Giáo án môn Tin học 10 - Bài 17: Một số chức năng soạn thảo văn bản", để tải tài liệu gốc về máy bạn click vào nút DOWNLOAD ở trên
Tuần Tiết 47 NS: ND: Bài 17: MỘT SỐ CHỨC NĂNG SOẠN THẢO VĂN BẢN I. MỤC TIÊU: Kiến thức: – Nắm được cách định dạng kiểu danh sách liệt kê và số thứ tự, ngắt trang và đánh số trang – Nắm được các bước chuẩn bị để in văn bản. Kĩ năng: – Rèn kỹ năng thực hành thành thạo các kiểu định dạng, ngắt trang và đánh số trang. Thái độ: Rèn luyện tính khoa học, thẩm mỹ. Giáo dục HS văn hoá soạn thảo. II. CHUẨN BỊ: Giáo viên: – Giáo án, tranh ảnh. – Tổ chức hoạt động theo nhóm. Học sinh: – Sách giáo khoa, vở ghi. Đọc bài trước. III. HOẠT ĐỘNG DẠY HỌC: 1. Ổn định tổ chức: Kiểm tra sĩ số lớp. 2. Kiểm tra bài cũ: (3’) H. Hãy phân biệt lề trang văn bản và lề đoạn văn bản? 3. Giảng bài mới: Hoạt động của GV Hoạt động của HS Ổn định lớp Dẫn dắt vấn đề: ngoài những kiểu định dạng như chúng ta đã học, Microsoft word còn cung cấp cho chúng ta rất nhiều kiểu định dạng khác. Viết tên bài: Định dạng kiểu danh sách. Dẫn dắt vấn đề: trong soạn thảo văn bản, nhiều khi chúng ta cần trình bày văn bản dưới dạng liệt kê hoặc đánh số thứ tự. Định dạng kiểu liệt kê: Trong thẻ Margins, gồm các lựa chọn. Top: lề trên Bottoom: lề dưới Loft: lề trái Right: lề phải -Gutter: độ rộng để đóng gáy xoắn Định dạng kiểu đánh số thứ tự: ĐỊNH DẠNG VĂN BẢN Định dạng kí tự Định dạng đoạn văn Định dạng trang Định dạng khác.. Viết bảng: Để thay đổi các kí hiệu hay một số thông số định dạng kiểu liệt kê ta chọn Customize GV viết bảng và làm mẫu (nếu có thể) từng trường hợp và giải thích, tùy vào mục đích sử dụng mà ta dùng các kiểu định dạng danh sách. Dạng liệt kê dùng để liệt kê những thành phần như nhau, còn dạng đánh số thứ tự dùng để liệt kê các thành phần có thứ tự nhất định 2. Ngắt trang thủ công và đánh số trang a. Ngắt trang thủ công: Dẫn dắt vấn đề: nhiều khi trong lúc soạn thảo văn bản ta cần phải sang trang mới khi chưa gỏ đến hết trang, nếu không biết ta thường dùng nhiều phím Enter đến trang sau thì thôi. Nhưng như thế rất thủ công và không đẹp. b. Đánh số trang: Dẫn dắt vấn đề: nếu văn bản có nhiều hơn một trang ta nên đánh số trang vì nếu không sẻ không thể phân biệt thứ tự các trang khi in ra sử dụng. Microsoft word cho phép đánh số trang ở đầu hoặc cuối trang văn bản. Bạn thực hiện theo các bước sau ( sử dụng hình trong SGK ): Viết bảng: Kích chuột vào nút Format Chon số trang bắt đầu, kiểm đánh số: a,b,c 1,2.3 I,II,III GV làm mẫu từng trường hợp cho HS. In văn bản: Xem văn bản trước khi in: Dẫn dắt vấn đề: Trước khi in văn bản nào đó, thông thường nên thực hiện việc xem văn bản trước khi in để kiểm tra khổ giấy, lề trang việc ngắt trang, việc bố trí nội dung, các bảng biểu, hình vẽ trên trang đã đúng như mong muốn chưa. GV cho HS biết rằng thông thường thì Word tự động thực hiện việc chuyển sang trang mới nhưng cũng có những trường hợp bắt buộc phải thực hiện việc ngắt trang bằng tay nêu việc trình bày đòi hỏi như vậy. GV giới thiệu thêm những trường hợp không mong muốn có ngắt trang theo thứ tự tự nhiên Cắt ngang giữa bảng. Phần cuối của đoạn văn đứng đầu trang (gọi là dòng cụt ) Câu đầu một đoạn văn dài đứng cuối trang ( gọi là dòng mồ côi ) Dòng tiêu đề của mục mới đứng cuối trang. In văn bản: Dẫn dắt vấn đề: văn bản có thể được in ra giấy nếu máy tính có kết nối trực tiếp với máy in hoặc có thể truy cập với máy tính trong mạng. VD: cần in các trang từ 1 đến 7, trang 10, trang 20, các trang từ 25 đến 30 thì bạn phải gõ: 1-7,10,20,25-30 Chào thầy cô Cán bộ lớp báo cáo sĩ số Nghe giảng, quan sát, ghi chép Ta có thể gõ nhập xong văn bản rồi mới thực hiện các thao tác định dạng kiểu danh sách, bằng cách bôi đen đoạn văn bản vừa đánh rồi sử dụng một trong hai cách sau: Cách 1: dùng lệnh Format Bullets and Numbering. Nếu muốn tạo kiểu liệt kê chon thẻ Bulleted. Nếu muốn chọn kiểu đánh số thứ tự chon thẻ Numbered. Chọn mục như yêu cầu rồi chọn OK Cách 2: sử dụng các nút lệnh Bullets hoặc Numbering trên thanh công cụ định dạng. Nghe, quan sát, ghi chép Đặt con trỏ tại vị trí muốn ngắt trang. - Chọn lệnh Insert ® Break rồi chọn Page break trong hộp thoại Break - Nháy chuột vào nút OK. · Có thể nhấn tổ hợp phím Ctrl + Enter để ngắt trang tại vị trí con trỏ văn bản. Nghe, quan sát, ghi chép Chuyển sang chế độ soạn thảo Print Layout ( View Print Layout – một số bản office cũ là Page Layout ) Kích chuột lên mục Inserttrên thanh menu, chọn Page Number... Hộp thoại Page Number xuất hiện: Position: kích chuột vào đây để chọn vị trí đánh số trang: kích chuột vào hộp thoại này để chọn các kiểu đánh số trang: Top of page: đánh số trang ở đầu trang Botom of page: đánh số trang ở cuối trang Alignment: kích chuột vào đây để chọn Left: căn số trang bên trái trang văn bản Right: căn số trang bên phải trang văn bản Center: căn số trang ở giữa trang văn bản Show number on first page: chọn đánh số trang / không đánh số trang ở trang đầu tiên của văn bản. Format: định dạng số trang ( phông chữ, kiểu chữ ) và nhập vào số trang đầu tiên. Nghe, quan sát, ghi bài Cách 1: kích chuột lên mục File trên thanh thực đơn, chọn Print Preview. Cách 2: kích chuột lên nút Print Preview trên thanh công cụ chuẩn. Văn bản mà bạn soạn thảo được hiển thị trên màn hình giống như trang in. Bạn có thể phóng to, thu nhỏ chế độ hiển thị bằng cách chọn tỉ lệ phần trăm thu / phóng trên hộp Zoom. Để trở về môi trường soạn thảo, bạn kích chuột vào nút Close trên thanh công cụ Print Preview. Nghe, quan sát, ghi bài. Ta thực hiện lệnh in văn bản bằng một trong các cách sau: Cách 1: kích chuột lên biểu tượng Print trên thanh công cụ chuẩn. Toàn bộ văn bản sẽ được in ra ngay máy in theo định dạng trang in mà bạn đã thiết lập. Cách 2: kích chuột lên mục File trên thanh công cụ, chọn Print. Trên màn hình sẽ xuất hiện hộp thoại Print: Printer: chọn loại máy in nếu máy tính của bạn có cài đặt nhiều loại máy in Print to file: văn bản sẽ được in ra một tệp khác và bạn có thể copy tệp này sang máy tính khác để in Page range: chọn các trang để in All: in tất cả các trang Current page: in trang hiện thời Pages: in một số trang cụ thể. Bạn có thể gõ vào các trang bên cạnh cần in
Tài liệu đính kèm:
 bai 17mot so chuc nang soan thao van ban.doc
bai 17mot so chuc nang soan thao van ban.doc





