Giáo án môn Tin học 10 - Bài 18: Các công cụ trợ giúp soạn thảo
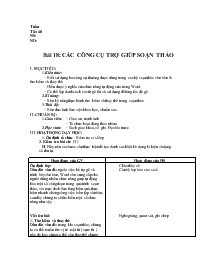
I. MỤC TIÊU:
1.Kiến thức:
– Biết sử dụng hai công cụ thường được dùng trong các hệ soạn thảo văn bản là tìm kiếm và thay thế.
– Hiểu được ý nghĩa của chức năng tự động sửa trong Word.
– Có thể lập danh sách các từ gõ tắt và sử dụng để tăng tốc độ gõ.
2.Kĩ năng:
– Rèn kỹ năng thực hành tìm kiếm và thay thế trong soạn thảo.
3.Thái độ:
– Rèn đức tính làm việc khoa học, chuẩn xác.
II. CHUẨN BỊ:
1.Giáo viên: – Giáo án, tranh ảnh.
– Tổ chức hoạt động theo nhóm.
2.Học sinh: – Sách giáo khoa, vở ghi. Đọc bài trước.
III. HOẠT ĐỘNG DẠY HỌC:
1. Ổn định tổ chức: Kiểm tra sí số lớp.
2. Kiểm tra bài cũ: (3’)
H. Hãy nêu các bước cần thực hiện để tạo danh sách liệt kê dạng kí hiệu và dạng số thứ tự.
Bạn đang xem tài liệu "Giáo án môn Tin học 10 - Bài 18: Các công cụ trợ giúp soạn thảo", để tải tài liệu gốc về máy bạn click vào nút DOWNLOAD ở trên
Tuần Tiết 48 NS: ND: Bài 18: CÁC CÔNG CỤ TRỢ GIÚP SOẠN THẢO I. MỤC TIÊU: 1.Kiến thức: – Biết sử dụng hai công cụ thường được dùng trong các hệ soạn thảo văn bản là tìm kiếm và thay thế. – Hiểu được ý nghĩa của chức năng tự động sửa trong Word. – Có thể lập danh sách các từ gõ tắt và sử dụng để tăng tốc độ gõ. 2.Kĩ năng: – Rèn kỹ năng thực hành tìm kiếm và thay thế trong soạn thảo. 3.Thái độ: – Rèn đức tính làm việc khoa học, chuẩn xác. II. CHUẨN BỊ: 1.Giáo viên: – Giáo án, tranh ảnh. – Tổ chức hoạt động theo nhóm. 2.Học sinh: – Sách giáo khoa, vở ghi. Đọc bài trước. III. HOẠT ĐỘNG DẠY HỌC: 1. Ổn định tổ chức: Kiểm tra sí số lớp. 2. Kiểm tra bài cũ: (3’) H. Hãy nêu các bước cần thực hiện để tạo danh sách liệt kê dạng kí hiệu và dạng số thứ tự. Hoạt động của GV Hoạt động của HS Ổn định lớp: Dẫn dắt vấn đề: ngoài việc hỗ trợ gõ và trình bày văn bản, Word còn cung cấp cho người dùng nhiều chức năng giúp tự động hóa một số công đoạn trong quá trình soạn thảo, với mục đích làm tăng hiệu quả, thục hiện nhanh chóng công việc biên tập văn bản, sau đây chúng ta sẽ tìm hiểu một số chức năng như vậy Viết tên bài: 1. Tìm kiếm và thay thế Dẫn dắt vấn đề: trong khi soạn thảo, chúng ta có thể muốn tìm vị trí một từ ( cụm từ ) nào đó hay cũng có thể cần thay thế chúng bằng một từ hay cụm từ khác.Công cụ Find (tìm kiếm) và Replace ( thay thế) của word cho phép thực hiện điều đó một cách dễ dàng a. Tìm kiếm. Để tìm kiếm một từ hoặc cụm từ, ta thực hiện theo các bước sau: Viết bảng GV làm mẫu ( nếu có thể ) cho HS: thấy việc tìm kiếm thành công và không thành công các thông báo như thế nào. b. Thay thế Ta cũng có thể thay thế cụm từ hay một từ bằng một từ hay cụm từ khác trong văn bản bằng cách thực hiện theo các bước sau: Viết bảng: Sau khi đã thay thế, máy sẽ thông báo số từ được thay thế: Đều này cực kỳ hữu ích nếu văn bản có nhiều trang và ta cần phải thay thế hay tìm kiếm từ hay cụm từ nào đó. c. Một số tùy chọn trong tìm kiếm và thay thế. Dẫn dắt vấn đề: Microsoft Word cung cấp một số tùy chọn để giúp cho việc tìm kiếm được chính xác hơn. Viết bảng: Nháy nút More để thiết đặc một số tùy chọn thường dùng. 2. Gõ tắt. Dẫn dắt vấn đề: ta có thể thiết lập Word tự động sửa lỗi xảy ra trong khi gõ văn bản. Ngoài ra ta có thể gõ tắt để công việc soạn thảo nhanh hơn. Chức năng Auto Correct của Word sẽ thực hiện việc tự động thay thế từ được gõ vào bằng một nội dung khác ngay sau khi kết thúc từ gõ bằng phím cách hoặc một phím không phải kí tự hay số. Chức năng Auto Correct được sử dụng với hai mục đích là sửa tự động và gõ tắt. -Sửa lỗi chính tả: ví dụ nếu cứ gõ “ngiã” máy sẽ tự động sửa thành “nghĩa” -Tạo các từ viết tắt: VD gõ “chvn” thay cho “Cộng hòa xã hội chủ nghĩa Việt Nam”. Viết bảng: Chào thầy cô Cán bộ lớp báo cáo sí số Nghe giảng, quan sát, ghi chép Nghe giảng, quan sát, ghi chép + Chon lệnh Edit Find hoặc nhấn tổ hợp phím Ctrl + F. hộp thoại Find and Replace xuất hiện: + Gõ từ hay cụm từ cần tìm vào ô Find What (tìm gì) + Nháy vào nút find next (tìm tiếp). từ tìm được nếu có sẽ hiển thị dưới dạng bôi đen, muốn tìm tiếp tục nháy vào nút Find next nếu không nháy vào nút cancel (bỏ qua) để đóng hộp thoại Nghe giảng, quan sát, ghi chép + Chọn lệnh Edit Find hoặc nhấn tổ hợp phím Ctrl + H, hộp thoại Find and Replace xuất hiện: + Gõ từ hay cụm từ cần tìm vào ô Find What (tìm gì) và gõ cụm từ thay thế vào ô Replace (thay thế bằng); +Nháy vào nút Find Next ( tìm kiếm ) +Nháy vào nút Replace nếu muốn thay thế cụm từ vừa tìm thấy, nháy vào nút Replace All để thay thế tất cả các từ cần tìm bằng từ cần thay thế. +Nháy nút Cancel để kết thúc Nghe giảng, quan sát ghi chép +Match Case: phân biệt chữ hoa chữ thường +Find whole word only:từ cần tìm đúng là một từ VD: Nếu tìm từ Hoa và đánh dấu vào ô “Find whole word only” thì chỉ có từ chính xác mới được đưa ra, những từ như: Hoan, Thoa, Hoang sẽ không được tìm dù có chứa chữ Hoa. Nghe giảng, quan sat, ghi chép Để bật tắt chức năng này sử dụng lệnh Tool – Auto Correct để mở hộp thoại Auto Correct và chọn /bỏ chọn ô Replace text as you type. Để tạo từ để sửa hoặc viết tắt: + Gõ từ hay gõ sai hay viết tắt vào ô Replace, gõ từ đã sửa hay đầy đủ của viết tắt vào ô With. +Kích chuột vào nút Add và chọn Ok Để bỏ một từ không cần thiết phải sửa hoặc gõ tắt nữa, chọn từ đó trong danh sách và kích chuột vào nút Delete IV. CỦNG CỐ. Cho HS chia nhóm thảo luận, so sánh hai thao tác Find và Replace. Cho HS chia nhóm thảo luận, so sánh hai thao tác Replace và Auto Correct. Nhắc nhở HS một số điều, Gv lưu ý cho HS rằng do Word được viết trước hết là để soạn thảo văn bản tiếng Anh, do vậy có sẵn một số tiện ích cho những người viết tiếng Anh, trong đó có những hiệu ứng không phù hợp khi ta gõ văn bản tiếng Việt, chẳng hạn: trong chức năng Replace text as you type có sẵn danh sách một số từ tiếng anh người dùng thườnh hay gõ nhầm, chẳng hạn khi chữ i đứng riêng lẻ thì luôn đổi thành I do ngữ pháp tiếng Anh đòi hỏi như vậy. Khi thực hành ta không muốn như thế thì vào xoá đi.
Tài liệu đính kèm:
 bai 18cac cong cu tro giup soan thao.doc
bai 18cac cong cu tro giup soan thao.doc





