Giáo án môn Tin học 10 - Bài 23: Thực hành trình bày trang tính thao tác với hàng, cột, định dạng dữ liệu
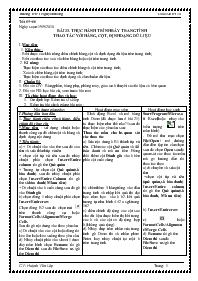
I. Mục tiêu:
1. Kiến thức:
- Biết được các khả năng điều chỉnh hàng, cột và định dạng dữ liệu trên trang tính;
- Biết các thao tác xoá và chèn hàng hoặc cột trên trang tính.
2. Kĩ năng:
- Thực hiện các thao tác điều chỉnh hàng và cột trên trang tính;
- Xoá và chèn hàng, cột trên trang tính;
- Thực hiện các thao tác định dạng và căn chuẩn dữ liệu.
II. Chuẩn Bị:
1. Đối với GV: Bảng phấn, bảng phụ, phòng máy, giáo án lí thuyết các tài liệu có liên quan
2. Đối với HS: học bài cũ, xem trước bài mới
III. Tổ chức hoạt động dạy và học:
1. Ổn định lớp: Kiểm tra sĩ số lớp
2. Kiểm tra bài cũ và giảng bài mới :
Bạn đang xem tài liệu "Giáo án môn Tin học 10 - Bài 23: Thực hành trình bày trang tính thao tác với hàng, cột, định dạng dữ liệu", để tải tài liệu gốc về máy bạn click vào nút DOWNLOAD ở trên
Tiết 65+66 Ngày soạn: 19/9/2010 BÀI 23. THỰC HÀNH TRÌNH BÀY TRANG TÍNH THAO TÁC VỚI HÀNG, CỘT, ĐỊNH DẠNG DỮ LIỆU I. Mục tiêu: 1. Kiến thức: - Biết được các khả năng điều chỉnh hàng, cột và định dạng dữ liệu trên trang tính; - Biết các thao tác xoá và chèn hàng hoặc cột trên trang tính. 2. Kĩ năng: - Thực hiện các thao tác điều chỉnh hàng và cột trên trang tính; - Xoá và chèn hàng, cột trên trang tính; - Thực hiện các thao tác định dạng và căn chuẩn dữ liệu. II. Chuẩn Bị: 1. Đối với GV: Bảng phấn, bảng phụ, phòng máy, giáo án lí thuyết các tài liệu có liên quan 2. Đối với HS: học bài cũ, xem trước bài mới III. Tổ chức hoạt động dạy và học: Ổn định lớp: Kiểm tra sĩ số lớp Kiểm tra bài cũ và giảng bài mới : Nội dung giảng dạy Hoạt động giáo viên Hoạt động học sinh I.Hướng dẫn ban đầu 1. Thực hành chèn cột và hàng, điều chỉnh độ rộng cột *.Mục tiêu : sử dụng chuột hơặc thanh công cụ để chèn cột và hàng và định dạng nội dung * Tiến hành: a) + Di chuột vào vào tên sau đó xóa tên và sửa thành họ và tên + chọn cột họ và tên sau đó nháy chuột phải chọn Insert\Entire column rồi gõ tên Quê quán + Tương tự chọn cột Quê quán(số báo danh) sau đó nháy chuột phải chọn Insert\Entire Column rồi gõ tên số báo danh(Mã ưu tiên) + Di chuột vào ô cuối cùng sau đó gõ vào Đánh giá b) chọn dòng 1 nháy chuột phải chọn Insert\Entire row Chọn dòng B2 sau đó chọn nút trên thanh công cụ hoặc Format\Cells\Alignment\Merge Cells Sau đó gõ nội dung vào theo yêu cầu c) Di chuột vào các cột hoặc dòng rồi kéo lên hoặc kéo xuống theo yêu cầu d) Nháy chuột phải vào sheet 1 dưới đáy màn hình chọn Rename rồi gõ tên Diem thi sau đó File\Save as \gõ tên Diem thi - Khởi động Excel và mở bảng tính Diem (đã được lưu ở bài 21) ta thực hiện như thế nào?1sau đó thực hiện các yêu cầu sau: Thao tác mẫu cho hs quan sát các thao tác a) Sửa nội dung ô B1 thành họ và tên. Chèn các cột Quê quán và Số báo danh và mã ưu tiên .Đồng thời thêm cột Đánh giá vào ô bên phải cột cuối cùng b) chèn thêm 3 hàng trống vào đầu trang tính và nhập kết quả thi đại học năm họcvào ô b2. kết quả tương tự như hình 4.42 a sgk trang 162 c) điều chỉnh độ rộng các cột sao cho dữ liệu được hiển thị hết trong các ô và các cột có độ rộng hợp lí.(không quá rộng) d) Nháy đúp trên nhãn của trang tính gõ Diem thi và nhấn phím Enter hay nháy chuột tại một ô trên trang tính. Start\Program\Microsoft Excel(hoặc nháy vào biểu tượng trên màn hình) - Để mở thư mục chọn File\Open\ mở đường dẫn đến tập tin cần chọn sau đó chọn Open sau đó quansát các thao tácmẫu mà gv hướng dẫn rồi thao tác theo a) di chuyển và sửa cột tên +chọn cột họ và tên (quê quán,số báo danh) Insert\Entire column rồi gõ tên Quê quán(số báo danh, Mã ưu tiên) b) Insert\Entire row c) hoặc Format\Cells\Alignment\Merge Cells d) Rename rồi gõ tên Diem thi sau đó File\Save as \gõ tên Diem thi 2.Nội dung và căn chỉnh dứ liệu:Tiếp tục với trang tính Diem thi. * Mục tiêu:định dạng dữ liệu trang tính với Font chữ, cở chữ, kiểu chữ, màu chữ và canh đều dữ liệu * Các bước tiến hành a) di chuột đến ô F4 sửa và đổi tên thành Môn thi b) Format\cells\font\chỉnh theo ý thích c) chọn hàng 4 và chọn nút a) Sửa đổi nội dung ô F4 thành Môn thi. b) Định dạng văn bản trong ô B2 thành phông chữ khác, kiểu chữ đậm, cỡ chữ lớn hơn và màu xanh, văn bản trong các ô hàng 4 thành kiểu chữ đậm, mầu nâu sẫm. c) Căn giữa dữ liệu trong các ô trên hàng 4, trong các cột A, E, G, J. Cuối cùng lưu bảng tính. a) sửa ô F4 b) Format\cells\font + VNI-Book,VNI- times,Ali + chọn màu nền nháy nút trên thanh công cụ và chọn màu theo yêu cầu + chọn màu chữ nháy nút c) căn giửa sau đó lưu File\Save (Ctrl+S) 3. Thực hành điều chỉnh hàng, cột, điều chỉnh phông chữ và căn chỉnh dữ liệu: a) Format\cells\font\chỉnh theo ý thích b)Để định dạng Format\Cells\Font C) Format\Cells\Alignment Có thể thực hiện bằng 2 cách =AVERAGE(F7:L7) hoặc = (F7+ G7+ H7+ I7+ J7+ K7+ L7)/7 Để mở tập tin ta làm như thế nào?1 Mở bảng tính So diem thực hiện các điều chỉnh và định dạng sau: a) Nội dung các ô B1, B2, B3 và B4 có các kiểu chữ với cở chữ và màu sắc khác nhau. b) Hàng 6 được định dạng để phân biệt với dữ liệu trên các hàng tiếp theo. c) Các cột có kiểu dữ liệu kí tự hoặc số và nội dung ô được căn chỉnh thích hợp. khối M7:M17 có công thức tính điểm trung bình File\Open (Ctrl+O) Chỉ đường dẫnđến nơi chứa tệp * có thể thực hiện trên thanh công cụ -căn chỉnh dữ liệu treng cột sao cho đẹp 4.Thực hành tạo và trình bày trang tính * Mục tiêu: Điều chỉnh kiểu dự liệu, phông chữ, cở chữ và màu chữ * Các bước tiến hành Tt như ở bài 3 F11=(IF(D11=’A’,120,IF(D11=’B’,60,28))*E11Sau đó copy từ F12→ F17 E24= SUM(E11:E23) F24= SUM(F11:F23) Tạo trang tính báo cáo tình hình biểu diễn của nhà hát trong 1 tháng với như hình 4.44 sgk trang 163 (trừ cột F và hàng cuối cùng) và thực hiện theo yêu cầu: - Thực hiện định dạng với kiểu dữ liệu thích hợp,phông chữ, cở chữ và màu sắc khác nhau - cột F có các công thức tính tiền bán vé thu được với từng loại vé tương ứng(b5:d8) - Hàng 24 cho biết số vé bán được trong tháng và số tiền tương ứng nghe giảng và thao tác 5. Xóa hoặc chèn các ô hay khối Để xoá các ô hay khối ta nháy chuột phải vào ô hay khối chọn Delete\xuất hiện hộp thọai Delelte -Shift cells left: Dịch các ô cùng hàng sang trái chiếm chổ bị xoá Shift cells up: Dịch các ô cùng hàng lên trên chiếm chổ bị xoá Entire row: Xóa tòan bộ hàng và các ô được chọn Entire row: Xóa tòan bộ hàng và các ô được chọn Để chèn các ô hay khối ta nháy chuột phải vào ô hay khối chọn Insert\xuất hiện hộp thọai Insert Giống như hộp thoại Delete nhưng chỉ khác left(right) up(down) a) Mở bảng tính Diem thi và thực hiện các thao tác xóa ô, khối, chèn thêm khối trong vùng có dữ liệu b) với trang tính hình 4.45c hãy cho biết nội dung trang tính thay đổi như thế nào + Xoá 2 ô E8:E9 với tùy chọn Shift cells up + Chọn 2 ô E8:E9 và thực hiẹn chèn ô với tùy chọn Shift cells Down + Xóa các hàng 8:9 ở cột E:F c) đóng bảng tính nhưng không lưu Xoá ô chèn thêm theo ý thích - Dịch chuyển các ô từ dưới lên và thay thế ô vừa bị xóa - Dịch chuyển xuống 2 ô - Dịch chuyển các hàng ở duới lên trên File\close(exit) II. Hướng dẫn thường xuyên Nhắc nhở và thao tác lại nếu thấy có sai sót nào nhiều ta nên lưu ý đối với hs - thực hiện các yêu cầu IV.Hệ thống bài giảng và dặn dò Gọi hs hệ thống các thao tác vừa làm bài vừa học và chuẩn bị bài mới Học bài và soạn bài mới bài 24 trình bày trang tính: định dạng ô IV. Củng cố - Chèn thêm hàng cột và điều chỉnh độ rộng, độ cao - Căn chỉnh dữ liệu trong ô theo ý muốn V. Dặn dò - Xem trước bài 24: định dạng ô
Tài liệu đính kèm:
 Bai23_TH.doc
Bai23_TH.doc





