Giáo án môn Tin học 10 - Bài 19: Tạo và làm việc với bảng
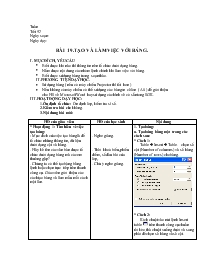
I. MỤC ĐÍCH, YÊU CẦU
• Biết được khi nào thì thông tin nên tổ chức dưới dạng bảng.
• Nắm được nội dung các nhóm lệnh chính khi làm việc với bảng.
• Biết được sử dụng bảng trong soạn thảo.
II. PHƯƠNG TIỆN DẠY HỌC.
• Sử dụng bảng ( nếu có máy chiếu Projector thì tốt hơn )
• Nếu không có máy chiếu có thể sử dụng các bảng in cỡ lớn ( A0 ) để giới thiệu cho HS về Microsoft Word hay sử dụng các hình vẽ có sẵn tong SGK.
III. HOẠT ĐỘNG DẠY HỌC:
1.Ổn định tổ chức: Ổn định lớp, kiểm tra sỉ số.
2.Kiểm tra bài cũ: không.
3.Nội dung bài mới:
Bạn đang xem tài liệu "Giáo án môn Tin học 10 - Bài 19: Tạo và làm việc với bảng", để tải tài liệu gốc về máy bạn click vào nút DOWNLOAD ở trên
Tuần Tiết 52 Ngày soạn: Ngày dạy: BÀI 19. TẠO VÀ LÀM VIỆC VỚI BẢNG. I. MỤC ĐÍCH, YÊU CẦU Biết được khi nào thì thông tin nên tổ chức dưới dạng bảng. Nắm được nội dung các nhóm lệnh chính khi làm việc với bảng. Biết được sử dụng bảng trong soạn thảo. II. PHƯƠNG TIỆN DẠY HỌC. Sử dụng bảng ( nếu có máy chiếu Projector thì tốt hơn ) Nếu không có máy chiếu có thể sử dụng các bảng in cỡ lớn ( A0 ) để giới thiệu cho HS về Microsoft Word hay sử dụng các hình vẽ có sẵn tong SGK. III. HOẠT ĐỘNG DẠY HỌC: 1.Ổn định tổ chức: Ổn định lớp, kiểm tra sỉ số. 2.Kiểm tra bài cũ: không. 3.Nội dung bài mới: HĐ của giáo viên HĐ của học sinh Nội dung * Hoạt động 1: Tìm hiểu về việc tạo bảng: - Mục đích của việc tạo bảng là để tổ chức những thông tin, dữ liệu dưới dạng cột và hàng. - Hãy kể tên các văn bản được tổ chức dưới dạng bảng mà các em thường gặp? - Chúng ta có thể tạo bảng bằng lệnh hoặc chọn trực tiếp trên thanh công cụ. Giáo viên giới thiệu các cách tạo bảng và làm mẫu mỗi cách một lần. - Sau khi tạo xong bảng chúng ta tiến hành xử lí bảng: Đánh dấu bảng (hay chọn bảng). Vậy để chọn bảng ta thực hiện như thế nào? - Giáo viên tóm tắt ý chính và giải thích cho học sinh hiểu rõ các thao tác trên. - Việc chọn một phần của bảng giúp người sử dụng có thể định dạng lại bảng và các thành phần trong bảng, mỗi thành phần của bảng có cách lựa chọn riêng. - Đối với bảng mà có độ rộng quá lớn hoặc quá hẹp ở mỗi cột/ hàng thì ta phải làm thế nào? - Hãy trình bày các cách để thay đổi kích thước của cột/ hàng? * Hoạt động 2: Tìm hiểu các thao tác với bảng: - Khi chúng ta muốn có trong bảng nhiều hơn số dòng/ cột đã chọn thì chúng ta tiến hành chèn thêm cột hay dòng, còn nếu dư cột/dòng nào thì chúng ta sẽ xoá chúng đi. - Trong lúc làm việc với bảng rất nhiều khi ta cần phải chia nhỏ các ô hoặc gộp các ô với nhau. - Giáo viên hướng dẫn học sinh các cách tách và gộp ô. - Để căn chỉnh nội dung bên trong của ô so với các đường biên ta có thể chọn lệnh Cell Alignment. - Nghe giảng. - Thời khoá biểu, phiếu điểm, sổ đầu bài của lớp, - Chú ý nghe giảng. - Chú ý nghe giảng, tham khảo sách giáo khoa và trả lời câu hỏi. - Nghe giảng. - Nghe giảng. - Phải thay đổi kích thước của cột/ hàng đó. - Nghiên cứu sách giáo khoa và trả lời câu hỏi. - Chú ý nghe giảng, theo dõi các thao tác thực hiện của giáo viên - Nghe giảng. - Quan sát các thao tác. . - Nghe giảng, quan sát và ghi chép 1. Tạo bảng: a. Tạo bảng bằng một trong các cách sau: * Cách 1: Tableà Insertà Tablechọn số cột (Number of columns) và số hàng (Number of rows) cho bảng. * Cách 2: Kích chuột vào nút lệnh Insert table trên thanh công cụ chuẩn rồi kéo thả chuột xuống dưới và sang phải để chọn số hàng và số cột. b. Chọn thành phần của bảng: - Cách 1: TableàSelect, rồi chọn tiếp cell, row, column hay table. - Cách 2: Chọn trực tiếp: + Chọn 1 ô: nháy chuột tại phía trong cạnh trái của ô đó. + Chọn 1 hàng: Đưa chuột ra ngoài bảng sát mép trái của hàng khi nào con trỏ chuột trở thành mũi tên màu trắng thì bấm chuột + Chọn 1 cột: Đưa chuột ra ngoài bảng sát đường biên trên cho tới khi con trỏ chuột trở thành mũi tên màu đen quay xuống thì bấm chuột + Chọn toàn bảng: Nháy chuột tại đỉnh góc trên bên trái của bảng (). c. Thay đổi kích thước của cột/hàng: · Cách 1: Dùng lệnh Table ® Cell Height and Width (một số phiên bản office: Table Properties). · Cách 2: Đưa con trỏ vào đường biên của hàng hoặc cột, khi con trỏ có hình mũi tên hai chiều thì kích chuột, giữ và kéo thả theo ý mình. · Cách 3: Dùng chuột kéo thả các nút hoặc trên thanh thước ngang hoặc dọc. 2. Các thao tác với bảng: a. Chèn thêm hoặc xoá ô, hàng và cột: Chọn ô, hàng hay cột sẽ xoá hoặc nằm bên cạnh đối tượng tương ứng cần chèn. Chọn lệnh tương ứng: table à delete hoặc tableà Insert. Shift cells left (right): các ô bên phải (trái) sẽ bị dồn sang bên trái (phải) sau khi xoá ô. Shift cells up (down): các ô phía dưới (trên) sẽ bị dồn lên trên (xuống dưới) sau khi xoá ô. Delete (Insert) entire row: xoá (chèn) hàng chứa các ô đã chọn. Delete (Insert) entire column: xoá (chèn) cột chứa các ô đã chọn. b. Tách một ô thành nhiều ô: Chọn ô cần tách. Table àSplit Cellshoặc nút lệnh trên thanh công cụ table and borders. Nhập số hàng/cột. c. Gộp nhiều ô thành 1 ô: Tableà Merge cells hoặc nút lệnh trên thanh công cụ table and borders. d. Định dạng văn bản trong ô: Cell Alignment (căn thẳng ô). Củng cố: Nhắc lại các thao tác cho HS Nếu còn thời gian gọi một số em HS lên làm trực tiếp thao tác vừa học Chia nhóm, cho mỗi nhóm HS: một bảng đã được gộp, trộn định dạng sau đó yêu cầu các em ghi ra giấy các thao tác làm để được bảng đó
Tài liệu đính kèm:
 bai 19.doc
bai 19.doc





