Giáo án môn Tin học 10 - Bài 19: Tạo và làm việc với bảng
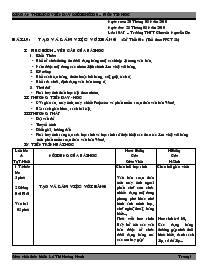
I. MỤC ĐÍCH – YÊU CẦU CỦA BÀI HỌC
1. Kiến Thức:
- Biết tổ chức thông tin dưới dạng bảng một cách hợp lý trong văn bản.
- Nắm được nội dung các nhóm lệnh chính làm việc với bảng.
2. Kỹ năng:
- Biết cách tạo bảng, thêm hoặc bớt hàng, cột, gộp, tách ô.
- Biết sửa chữa, định dạng văn bản trong ô.
3. Thái độ:
- Phát huy tinh thần học tập theo nhóm.
II. PHƯƠNG TIỆN DẠY - HỌC
- GV: giáo án, máy tính, máy chiếu Projecter và phần mềm soạn thảo văn bản Word.
- HS: sách giáo khoa, sách bài tập.
III. PHƯƠNG PHÁP
- Đặt vấn đề
- Thuyết trình
- Diễn giải, hướng dẫn
- Phát huy tính sáng tạo của học sinh và học sinh sẽ thực hiện các thao tác làm việc với bảng trên phần mềm soạn thảo văn bản Word.
IV. TIẾN TRÌNH BÀI HỌC
Bạn đang xem tài liệu "Giáo án môn Tin học 10 - Bài 19: Tạo và làm việc với bảng", để tải tài liệu gốc về máy bạn click vào nút DOWNLOAD ở trên
Ngày soạn 20 Tháng 03 Năm 2010 Ngày dạy 23 Tháng 03 Năm 2010 Lớp 10AP – Trường THPT Chuyên Nguyễn Du BÀI 19: TẠO VÀ LÀM VIỆC VỚI BẢNG (Tiết theo PPCT 53) MỤC ĐÍCH – YÊU CẦU CỦA BÀI HỌC Kiến Thức: Biết tổ chức thông tin dưới dạng bảng một cách hợp lý trong văn bản. Nắm được nội dung các nhóm lệnh chính làm việc với bảng. Kỹ năng: Biết cách tạo bảng, thêm hoặc bớt hàng, cột, gộp, tách ô. Biết sửa chữa, định dạng văn bản trong ô. Thái độ: Phát huy tinh thần học tập theo nhóm. PHƯƠNG TIỆN DẠY - HỌC GV: giáo án, máy tính, máy chiếu Projecter và phần mềm soạn thảo văn bản Word. HS: sách giáo khoa, sách bài tập. PHƯƠNG PHÁP Đặt vấn đề Thuyết trình Diễn giải, hướng dẫn Phát huy tính sáng tạo của học sinh và học sinh sẽ thực hiện các thao tác làm việc với bảng trên phần mềm soạn thảo văn bản Word. TIẾN TRÌNH BÀI HỌC Lên lớp & TgT/Hiện NỘI DUNG CỦA BÀI HỌC Hoạt Động Của Giáo Viên HĐộng Của H/Sinh 1.T/chức lớp 2 phút 2.Giảng Bài Mới Vào bài 05 phút TẠO VÀ LÀM VIỆC VỚI BẢNG Chào hỏi học sinh Văn bản soạn thảo trên máy tính ngoài phần chữ còn chứa nhiều dạng nội dung phong phú khác như hình ảnh minh họa, chữ nghệ thuật, bảng biểu. Phát vấn học sinh: Hãy kể tên các văn bản được tổ chức dưới dạng bảng mà các em hay gặp” Chào hỏi giáo viên Học sinh trả lời: Các dạng bảng thường gặp như: thời khóa biểu, danh sách lớp, sơ đồ lớp Lên Lớp & TgT/Hiện NỘI DUNG CỦA BÀI HỌC Hoạt Động Của Giáo Viên HĐộng Của H/Sinh 5 phút Tạo bảng Tạo bảng bằng một trong các cách sau: Bước 1: Đặt con trỏ văn bản tại vị trí cần tạo bảng. Bước 2: Cách 1: Vào bảng chọn Table à Insert à Table à Hiện hộp thoại Insert Table Number of columns: cho phép chọn số cột Number of rows: cho phép chọn số dòng Giáo viên nhận xét: Trong thực tế văn bản được tổ chức đưới dạng bảng rất phổ biến và đa dạng. Giáo viên trình chiếu một số mẫu văn bản được tổ chức dưới dạng bảng để minh họa. Phát vấn học sinh: Để tạo bảng trước tiên ta phải làm gì? Giáo viên trình chiếu và giới thiệu cách tạo bảng trong Word Học sinh trả lời: trước tiên cần xác định xem cần tạo mấy hàng mấy cột Lên Lớp & TgT/Hiện NỘI DUNG CỦA BÀI HỌC Hoạt Động Của Giáo Viên HĐộng Của H/Sinh 03 phút Cách 2: Trên thanh standard -> nhấp chuột vào biểu tượng (Insert Table) -> xuất hiện khung chứa các ô -> chọn số cột và số dòng cần sử dụng. Chọn thành phần của bảng (SGK) Cách 1: Vào Table -> Select-> chọn thành phần ... Nhấp trái chuột và rê chuột để chọn số cột và số dòng cần dùng. Ta sẽ nhìn thấy bên dưới của khung có ký hiệu (3 x 4 table) có nghĩa là ta đã chọn được 3 dòng và 4 cột. Giáo viên hướng dẫn tạo bảng trực tiếp trên Word. Lưu ý: con trỏ văn bản đặt ở trong bảng và ở ngoài bảng khi tạo thêm bảng. Muốn thao tác với thành phần nào đó của bảng, trước tiên ta phải chọn thành phần đó. Giáo viên hướng dẫn cách thực hiện Học sinh lên bảng thực hiện thao tác tạo bảng mà giáo viên vừa hướng dẫn Học sinh đọc và tham khảo sách giáo khoa trang 125 Lên Lớp & TgT/Hiện NỘI DUNG CỦA BÀI HỌC Hoạt Động Của Giáo Viên HĐộng Của H/Sinh 05 phút 15 phút Cách 2: Chọn trực tiếp: Chọn ô: đưa con trỏ đến vị trí phía dưới bên trái ô rồi nhấp trái chuột. Chọn hàng: đưa chuột ra bên trái của hàng đó và nhấp trái Chọn cột: đưa chuột lê trên đỉnh của cột nhấp trái chuột. Chọn toàn bộ bảng: đưa chuột lên phía trên bên trái của cột. Nhấp trái chuột. Thay đổi kích thước của cột (hay hàng) Cách 1: Đưa con trỏ vào đường viền của cột (hay hàng) cần thay đổi kích thước cho đến khi con trỏ có dạng (thay đổi độ rộng của cột) hoặc (thay đổi chiều cao của dòng) kéo nhả chuột để thay đổi kích thước. Cách 2: Dùng chuột kéo thả các nút trên thước đo ngang và dọc Các thao tác với bảng Chèn thêm ô, hàng và cột Chèn cột (Insert Columns) : Bước 1: Chọn cột nằm cạnh đối tượng tương ứng cần chèn Bước 2: Cách 1: - Vào Table à Insert à Columns Cách 2: Nhấp phải chuột à Insert Columns Giáo viên hỏi : - Hãy quan sát và nhận xét về độ rộng của cột và chiều cao của hàng trong bảng sau khi tạo. - Thông thường bảng sau khi tạo có phù hợp với yêu cầu không ? nếu không thì cần phải làm gì ? Giáo viên hướng dẫn Lưu ý : Nếu chọn ô sẽ thay đổi kích thước của ô đang chọn. Trình chiếu ví dụ và đưa ra tình huống để học sinh nhận thấy sự cần thiết phải thêm hoặc bớt các hàng, cột, ô của bảng. Columns to the left: chèn thêm một cột về phía bên trái của cột làm mẫu. Học sinh trả lời: Chiều rộng của các cột và chiều cao của các dòng đều bằng nhau. Thay đổi dộ rộng của cột và chiều cao của dòng. Lên Lớp & TgT/Hiện NỘI DUNG CỦA BÀI HỌC Hoạt Động Của Giáo Viên HĐộng Của H/Sinh Chèn dòng (Insert Rows) : Bước 1: Chọn dòng nằm cạnh đối tượng tương ứng cần chèn Bước 2: Cách 1: Vào Table à Insert à Rows Cách 2: Nhấp phải Chuột -> Insert Rows (dòng mới được chèn về phía bên trên của dòng làm mẫu). Hoặc đặt con trỏ văn bản tại ô cuối cùng sau đó nhấn phím Tab trên bàn phím Chèn ô (Insert Cells) : Bước 1: Chọn ô nằm cạnh đối tượng tương ứng cần chèn Bước 2:Vào Table à Insert à Cells à hiện hộp thoại Insert Cells Columns to the right: chèn thêm một cột về phía bên phải của cột làm mẫu. Rows above: chèn thêm dòng mới vào phía bên trên của dòng làm mẫu. Rows below: chèn thêm dòng mới vào phía bên dưới của dòng làm mẫu. - Nếu bôi đen bảng biểu hoặc cột hoặc dòng sau đó nhấn phím delete trên bàn phím thì chỉ xoá được nội dung chứa trong bảng biểu mà thôi. Shift cells right: chèn ô mới và đẩy ô lấy mẫu về phía bên phải. Shift cells down: chèn ô mới bên trên và đẩy ô mẫu xuống dưới tạo thành dòng mới Hướng dẫn thực hiện thao tác thêm cột, thêm dòng, thêm ô trên Word Học sinh lên bảng thực hiện lại thao tác thêm cột, thêm dòng Lên Lớp & TgT/Hiện NỘI DUNG CỦA BÀI HỌC Hoạt Động Của Giáo Viên HĐộng Của H/Sinh Xoá bảng – xoá cột – xoá dòng – xoá ô Xoá bảng biểu (delete table) Bước 1: Đánh dấu (bôi đen) cả bảng biểu Bước 2: Vào menu Table ->Delete Table Xoá cột (delete columns) : Bước 1: Đánh dấu (bôi đen) 1 cột cần xoá Bước 2: Cách 1:Vào Table -> Delete Columns Cách 2: Nhấp phải Chuột -> Delete Columns Xoá dòng (Delete rows): Bước 1: Đánh dấu (bôi đen) 1 dòng cần xoá Bước 2: Cách 1: Vào Table à Delete Rows Cách 2: Nhấp phải Chuộtà Delete Rows Xoá ô (Delete cells) Bước 1: Đánh dấu (bôi đen) 1 ô cần xoá Bước 2: Cách 1: Vào Table à Delete Cells Cách 2: Nhấp phải Chuột à Delete Cells Tách 1 ô thành nhiều ô (split cell): Bước 1: Đánh dấu (bôi đen) hoặc để con trỏ tại ô cần tách Bước 2: Cách 1: Vào menu Table à Split cells Cách 2: Nhấp phải chuột chọn Split cells 1 1 2 ð Giáo viên hỏi học sinh cách xóa bảng như thế nào? Giáo viên lưu ý cho học sinh xóa bảng bằng cách nhấn phím Delete trên bàn phím Lưu ý: thêm cách xóa bằng thao tác Cut đã được học ở bài 15 Hướng dẫn thực hiện thao tác xóa cột, xóa dòng, xóa ô trên Word Phát vấn học sinh Khi nào cần tách 1 ô ra thành nhiều ô Hướng dẫn thực hiện thao tác tách 1 ô thành nhiều ô trên Word Học sinh lên bảng thực hiện lại thao tác xóa cột, xóa dòng, xóa ô. Học sinh lên bảng thực hiện lại thao tác xóa cột, xóa dòng. Lên Lớp & TgT/Hiện NỘI DUNG CỦA BÀI HỌC Hoạt Động Của Giáo Viên Hđộng Của H/Sinh 5 phút Gộp nhiều ô thành 1 ô (merge cells): Bước 1: Đánh dấu (bôi đen) các ô cần trộn Bước 2: Cách 1: Vào menu Table à Merge cells Cách 2: Nhấp phải chuột chọn Merge cells 1 2 1 ð Định dạng văn bản trong ô: Bước 1: Bôi đen các ô cần định dạng Bước 2: Nhấp phải chuột à chọn nút ta lựa chọn cách định dạng như mong muốn. Kiến thức bổ sung Kẻ đường viền cho bảng biểu. Sắp xếp dữ liệu trong bảng (Table àSort) Công cụ tính toán đơn giản (Table à Formula) Toàn bảng nằm cách đều 2 lề (Table àProperties). Hướng dẫn thực hiện thao tác tách 1 ô thành nhiều ô trên Word Để văn bản trong ô được được đều, đẹp chúng ta cần điều chỉnh lại Các lệnh làm việc với bảng ngoài việc được đặt trong bảng chọn Table, một số nút lệnh hay sử dụng còn có trên thanh công cụ Table and Border. Cách hiển thị thanh công cụ này như sau: Cách 1: Vào bảng chọn Table à Draw Table Cách 2: Vào bảng chọn View à Toolbars à Table and Border. Học sinh lên bảng thực hiện lại thao tác xóa cột, xóa dòng. CỦNG CỐ: Ghép mỗi chức năng ở cột bên trái với lệnh tương ứng ở cột bên phải. Tạo bảng Table à Merge Cells Thêm hàng, cột Table à Insert Xóa hàng, cột Table à InsertàTable Gộp ô Table à Delete Tách ô Table à Formula Sắp xếp trong bảng Table à Split Cells.. Tính toán trong bảng Table à Sort
Tài liệu đính kèm:
 giao an 10_bai 19 (tao bang).doc
giao an 10_bai 19 (tao bang).doc





